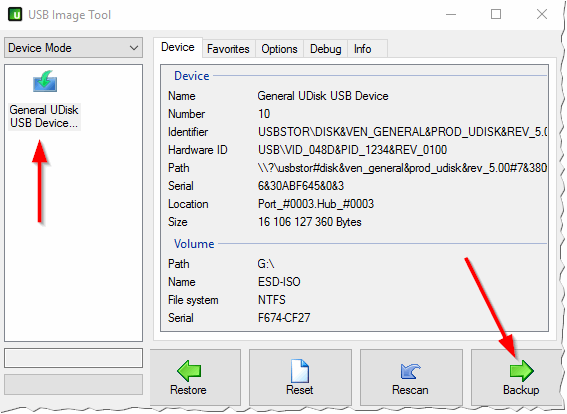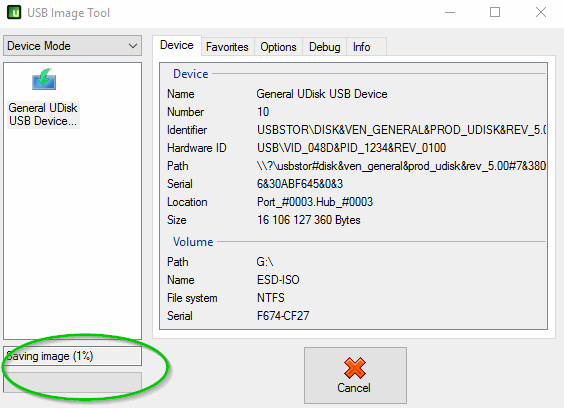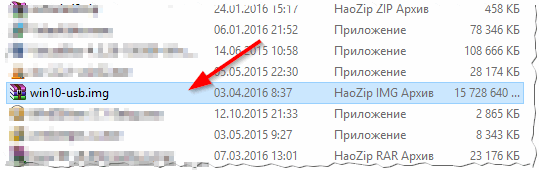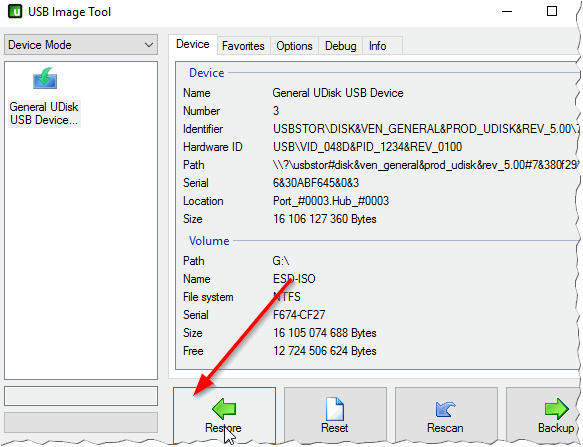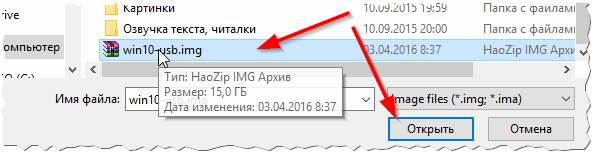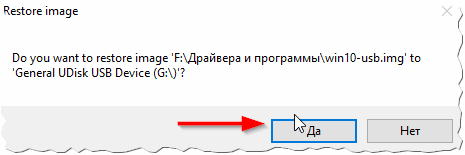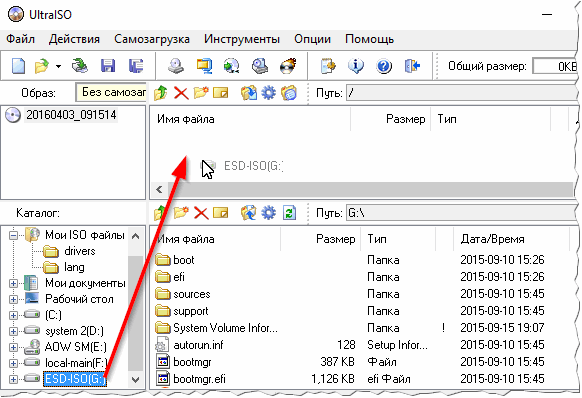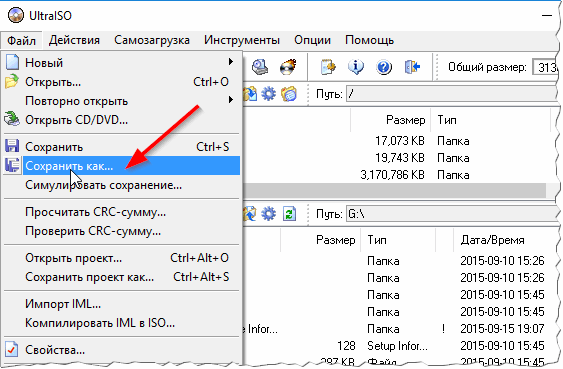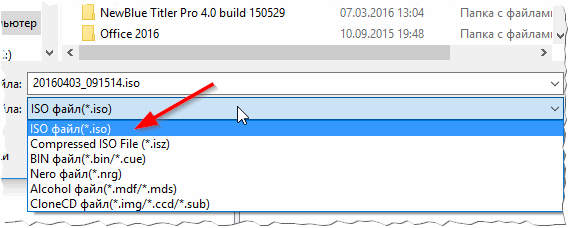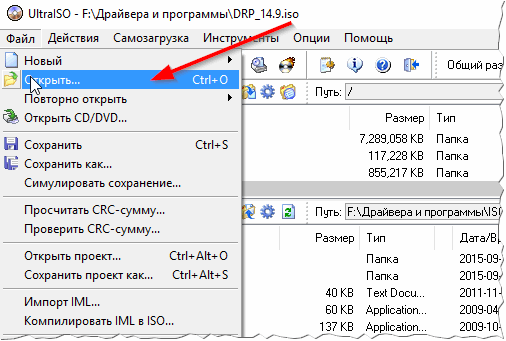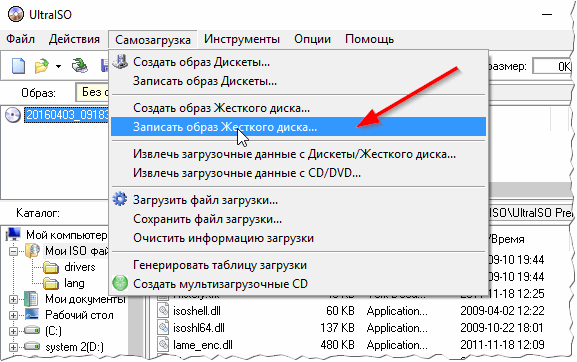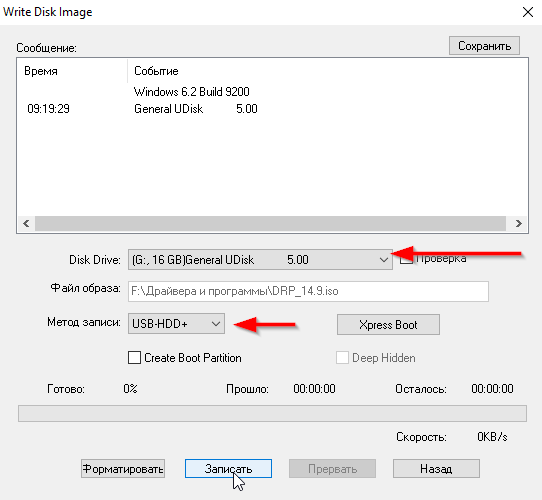- КАК СДЕЛАТЬ ЗАГРУЗОЧНУЮ ФЛЕШКУ
- Представляем три способа создания загрузочной флешки для установки OC Windows
- ЗАГРУЗОЧНАЯ ФЛЕШКА с помощью командной строки (I способ)
- Графическое представление ввода команд в командной строке
- Таблица команд программы «DISKPART»
- ЗАГРУЗОЧНАЯ ФЛЕШКА с помощью программы UltraISO (II способ)
- ЗАГРУЗОЧНАЯ ФЛЕШКА с помощью программы Windows7 USB/DVD Download Tool (III способ)
- Как сделать образ с загрузочной USB-флешки
КАК СДЕЛАТЬ ЗАГРУЗОЧНУЮ ФЛЕШКУ
Представляем три способа создания загрузочной флешки для установки OC Windows
Для создания загрузочной флешки будем использовать программы, как стороннего производителя, так и встроенного интерпретатора команд Windows. Каждый способ отличается и имеет свою специфику, но думаю что простой конечный пользователь сможет справиться с созданием загрузочной флешки любым из предложенных методов:
- как сделать загрузочную флешку с помощью командной строки
- как сделать загрузочную флешку с помощью программы UltraISO
- как сделать загрузочную флешку с помощью программы Windows7 USB/DVD Download Tool
Если Вас интересует информация о создании загрузочной флешки для семейства операционных систем Linux, тогда можно ознакомиться с информацией по этой ссылке «загрузочная флешка для Linux».
Итак, предлагаю начать создание загрузочной флешки по порядку, как определено в вышеуказанном списке, соответственно переходим к первому способу.
ЗАГРУЗОЧНАЯ ФЛЕШКА с помощью командной строки (I способ)
Начнем с открытия командной строки, используя сочетание клавиш «Win+R» для вызова окна «Выполнить» и введем в пустое поле значение «cmd», см. предыдущую статью: Командная строка CMD.
Далее будем использовать только те команды, которые нам необходимы при создании загрузочной флешки. Поэтому на нижеуказанном рисунке показан последовательный ввод команд для создания загрузочной флешки. И прошу обратить внимание на то, что вводимые команды обозначены красным подчеркиванием!
Графическое представление ввода команд в командной строке
Теперь опишем ранее введенные команды:
DISKPART — запускаем программу, командный интерпретатор текстового режима, который позволяет управлять объектами (дисками, разделами или томами) с помощью сценариев или прямым вводом команд из командной строки.
list disk — отображаем список дисковых накопителей подключенных к персональному компьютеру.
select disk 1 — выбираем диск под номером «1», так как в нашем случае он является съемным накопителем-флешкой.
clean — очищает все данные со съемного носителя — флешки.
create partition primary— создаем первичный раздел.
select partition 1 — выбираем созданный раздел.
active — делаем раздел активным.
format fs=NTFS — форматируем флешку в файловой системе NTFS.
assign letter=T — если необходимо, то таким образом можно присвоить букву для флешки.
Exit — выход из программы DISKPART.
ЗАГРУЗОЧНАЯ ФЛЕШКА СОЗДАНА!
ПРИМЕЧАНИЕ: После того, как вы создали загрузочную флешку, вам нужно перенести файлы операционной системы на этот съемный носитель. Файлы нужно переносить в распакованном виде, не в коем случае не добавляйте просто образ операционной системы, к примеру один файл *.ISO, так РАБОТАТЬ НЕ БУДЕТ. Не забудьте установить в системе ввода/вывода BIOS загрузку первичного устройства, то есть сделать так, чтобы компьютер загружался со съемного носителя — вами созданной загрузочной флешки.
Полный список команд программы Diskpart вы можете посмотреть в следующей таблице:
Таблица команд программы «DISKPART»
| КОМАНДА | ПОЯСНЕНИЕ |
| ACTIVE | — Пометка выбранного раздела как активного. |
| ADD | — Добавление зеркала к простому тому. |
| ASSIGN | — Назначение имени или точки подключения выбранному тому. |
| ATTRIBUTES | — Работа с атрибутами тома или диска. |
| ATTACH | — Присоединяет файл виртуального диска. |
| AUTOMOUNT | — Включение и отключение автоматического подключения базовых томов. |
| BREAK | — Разбиение зеркального набора. |
| CLEAN | — Очистка сведений о конфигурации или всех данных на диске. |
| COMPACT | — Попытки уменьшения физического размера файла. |
| CONVERT | — Преобразование форматов диска. |
| CREATE | — Создание тома, раздела или виртуального диска. |
| DELETE | — Удалить объект. |
| DETAIL | — Просмотр параметров объекта. |
| DETACH | — Отсоединяет файл виртуального диска. |
| EXIT | — Завершение работы DiskPart. |
| EXTEND | — Расширить том. |
| EXPAND | — Увеличение максимального доступного пространства на виртуальном диске. |
| FILESYSTEMS | — Отображение текущей и поддерживаемой файловых систем для тома. |
| FORMAT | — Форматирование данного тома или раздела. |
| GPT | — Назначение атрибутов выбранному GPT-разделу. |
| HELP | — Отображение списка команд. |
| IMPORT | — Импорт группы дисков. |
| INACTIVE | — Пометка выбранного раздела как неактивного. |
| LIST | — Отображение списка объектов. |
| MERGE | — Объединение дочернего диска с родительскими. |
| ONLINE | — Перевод объекта, помеченного как «вне сети», в состояние «в сети». |
| OFFLINE | — Перевод в состояние «вне сети» объекта, помеченного как «в сети». |
| RECOVER | — Обновление состояния всех дисков выбранного пакета. Попытка восстановить диски неправильного пакета и повторная синхронизация зеркальных томов и томов RAID5 с устаревшим плексом или данными четности. |
| REM | — Не выполняет никаких действий. Используется для комментирования сценариев. |
| REMOVE | — Удаление имени диска или точки подключения. |
| REPAIR | — Восстановление тома RAID-5 с отказавшим участником. |
| RESCAN | — Поиск дисков и томов на компьютере. |
| RETAIN | — Размещение служебного раздела на простом томе. |
| SAN | — Отображение или установка политики SAN для текущей загруженной ОС. |
| SELECT | — Установка фокуса на объект. |
| SETID | — Изменение типа раздела. |
| SHRINK | — Уменьшение размера выбранного тома. |
| UNIQUEID | — Отображение или установка кода таблицы разделов GUID (GPT) или подписи основной загрузочной записи (MBR) диска. |
ЗАГРУЗОЧНАЯ ФЛЕШКА с помощью программы UltraISO (II способ)
Программа UltraISO предназначена для создания и редактирования образов дисков. При создании загрузочной флешки будем использовать встроенные функции данной программы.
Открываем программу с правами администратора, как показано на рисунке:
Далее заходим в меню «Файл» и выбираем «Открыть»:
Выбираем необходимый образ операционной системы для создания загрузочной флешки, к примеру здесь выбран образ диска Windows Vista:
Выделяем его, далее переходим в меню «Самозагрузка» и нажимаем «Записать образ Жесткого диска. «
Появляется всплывающее окно, где нужно убедиться в правильном указании съемного носителя, файла записываемого образа и метода записи(он обязательно должен быть установлен в режиме — USB-HDD+) и нажать кнопку «записать»
После нажатия кнопки «Записать» появится окно «Подсказка», которая предложит вам стереть всю информацию на флешке. Соглашайтесь!
Затем начнется запись данных на флешку.
И наконец, через определенное время, образ операционной системы будет записан на вновь созданную загрузочную флешку для будущей установки.
ЗАГРУЗОЧНАЯ ФЛЕШКА СДЕЛАНА!
ПРИМЕЧАНИЕ: Не забудьте установить в системе ввода/вывода BIOS загрузку первичного устройства, то есть сделать так, чтобы компьютер загружался со съемного носителя — вами созданной загрузочной флешки.
ЗАГРУЗОЧНАЯ ФЛЕШКА с помощью программы Windows7 USB/DVD Download Tool (III способ)
Программа Windows7 USB/DVD Download Tool созданная Microsoft для записи образов дисков операционных систем на оптические и съемные носители. При создании загрузочной флешки будем последовательно выполнять все предписания программы.
Для начала вам необходимо скачать данную программу с официального сайта Microsoft. Потом нужно установить программу следуя указаниям установщика. После установки программы на рабочем столе появится ярлык, как показано на рисунке:
Запускайте его с «Правами администратора», нажмите правую кнопку мыши на ярлыке и кликните по строке «Запуск от имени администратора». Программа запустится, нажмите кнопку «Browse» и выберите образ операционной системы *.ISO
После того как, вы выбрали образ записываемой системы, нажмите «Next», появится другое окно где будет предложен выбор типа носителя — оптический или съемный. Так как у нас съемный носитель — флешка, выбираем «USB device»
Выбираем из предложенного списка наш съемный носитель, т.е. флешку и нажимаем кнопку «Begin copying»
После нажатия вышеуказанной кнопки начнется процесс форматирования флешки.
. через некоторое время продолжится процесс записи данных образа диска на флешку.
Ожидаем какое-то время пока запишется образ, и в конечном итоге мы получим 100%, и вот загрузочная флешка сформирована!
ПРИМЕЧАНИЕ: Не забудьте установить в системе ввода/вывода BIOS загрузку первичного устройства, то есть сделать так, чтобы компьютер загружался со съемного носителя — вами созданной загрузочной флешки.
© 2009 — 2021 Информационный ресурс www.allmbs.ru
При цитировании материалов ссылка на сайт обязательна.
Источник
Как сделать образ с загрузочной USB-флешки

Во многих статьях и руководствах, обычно, описывают процедуру записи готового образа (чаще всего ISO) на флешку, для того, чтобы с нее потом можно было загрузиться. Но вот с обратной задачей, а именно создания образа с загрузочной USB-флешки не всегда все получается просто…
Дело в том, что ISO формат предназначен для образов дисков (CD/DVD), а флешка, в большинстве программ, будет сохранена в формат IMA (IMG, менее популярный, но с ним вполне можно работать). Вот собственно о том, как сделать образ загрузочной флешки, а затем записать его на другую — и будет данная статья.
U SB Image Tool
Это одна из лучших утилит для работы с образами флешек. Она позволяет буквально в 2 клика создать образ, и так же в 2 клика его записать на флешку. Никаких навыков, спец. знаний и прочего — ничего не требуется, справится даже тот, кто только знакомится с работой на ПК! К тому же утилита бесплатная и выполнена в стиле минимализм (т.е. ничего лишнего: ни рекламы, ни лишних кнопок :)).
Создание образа (формат IMG)
Программа в установке не нуждается, поэтому после извлечения архива с файлами и запуска утилиты — вы увидите окно с отображением всех подключенных флешек (в левой его части). Для начала работы нужно выбрать одну из найденных флешек (см. рис. 1). Затем, чтобы создать образ, нажать кнопку Backup .
Рис. 1. Выбор флешки в USB Image Tool.
Далее утилита попросит вас указать место на жестком диске, куда сохранить полученный образ (кстати, его размер будет равен размеру флешки, т.е. если у вас флешка на 16 Гб — файл-образ так же будет равен 16 Гб).
Собственно, после этого начнется копирование флешки: в левом нижнем углу показывается процентная завершенность задачи. В среднем, на флешку в 16 Гб уходит около 10-15 мин. времени на копирование всех данных в образ.
Рис. 2. После того, как укажите место — программа копирует данные (ждите окончания процесса).
На рис. 3 представлен полученный файл-образ. Кстати, его могут открыть даже некоторые архиваторы (для просмотра), что, конечно, очень удобно.
Рис. 3. Созданный файл (образ IMG).
Запись образа IMG на флешку
Теперь можете вставить другую флешку в USB порт (на которую хотите записать полученный образ). Далее выбрать эту флешку в программе и нажать кнопку Restore (в переводе с английского восстановить, см. рис. 4).
Обратите внимание, что объем флешки, на которую будет записываться образ, должен быть или равен размеру образа, либо быть больше него.
Рис. 4. Запись полученного образа на флешку.
Затем нужно будет указать какой образ вы хотите записать и нажать кнопку « Открыть «. (как на рис. 5).
Рис. 5. Выбор образа.
Собственно, утилита задаст вам последний вопрос (предупреждение), что точно ли вы хотите записать этот образ на флешку, ибо данные с нее будут все удалены. Просто соглашаетесь и ждете…
Рис. 6. Восстановление образа (последнее предупреждение).
U LTRA ISO
Для тех, кто хочет создать ISO образ с загрузочной флешки
Это одна из лучших утилит для работы с образами ISO (редактирование, создание, запись). Поддерживает русский язык, интуитивно понятный интерфейс, работает во всех новых версиях Windows (7, 8, 10, 32/64 bits). Единственный недостаток: программа не бесплатная, и есть одно ограничение — нельзя сохранять образы более 300 Мб (естественно, пока программа не будет куплена и зарегистрирована).
Создание ISO образа с флешки
1. Сначала вставляете флешку в USB порт и открываете программу.
2. Далее в списке подключенных устройств находите свою флешку и просто, зажав левую кнопку мышки, переносите флешку на окно со списком файлов (в правое верхнее окно, см. рис. 7).
Рис. 7. Перетаскиваем «флешку» из одного окна в другое…
3. Таким образом вы в правом верхнем окне должны увидеть те же файлы, что и были на флешке. Далее просто в меню « ФАЙЛ » выберите функцию « Сохранить как… «.
Рис. 8. Выбор того, как сохранить данные.
4. Ключевой момент: после того, как укажите имя файла и каталог, куда хотите его сохранить образ, выберите формат файла — в данном случае формат ISO (см. рис. 9).
Рис. 9. Выбор формата при сохранении.
Собственно, на этом все, осталось только дождаться завершение операции.
Развертывание образа ISO на флешку
Чтобы записать образ на флешку, запустите утилиту Ultra ISO и вставьте флешку в USB порт (на которую хотите записать этот образ). Далее в Ultra ISO откройте файл-образ (например, который мы сделали в предыдущем шаге).
Рис. 10. Открыть файл.
Следующий шаг: в меню « САМОЗАГРУЗКА » выберите опцию « Записать образ Жесткого диска » (как на рис. 11).
Рис. 11. Записать образ жесткого диска.
Далее укажите флешку, на которую будет вестись запись и метод записи (я рекомендую выбрать режим USB-HDD+ ). После этого жмете кнопку « Записать » и ждете окончание процесса.
Рис. 12. Запись образа: основные настройки.
PS
Кроме перечисленных утилит в статье, рекомендую так же ознакомиться с такими, как: ImgBurn, PassMark ImageUSB, Power ISO.
Источник