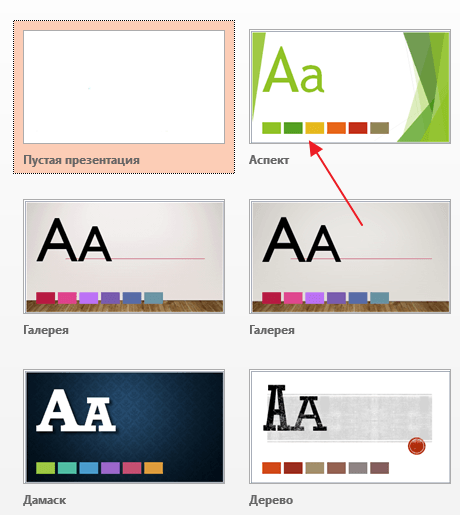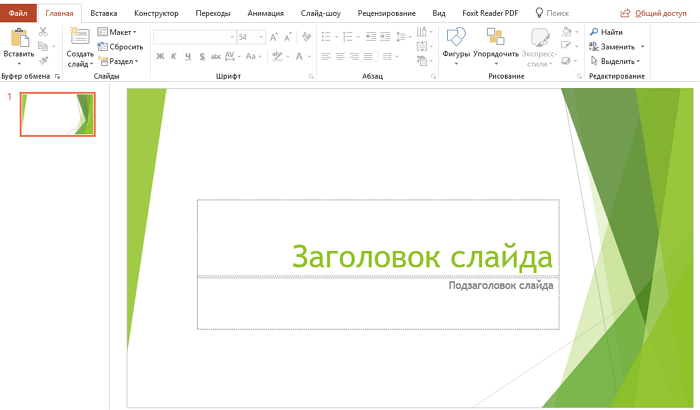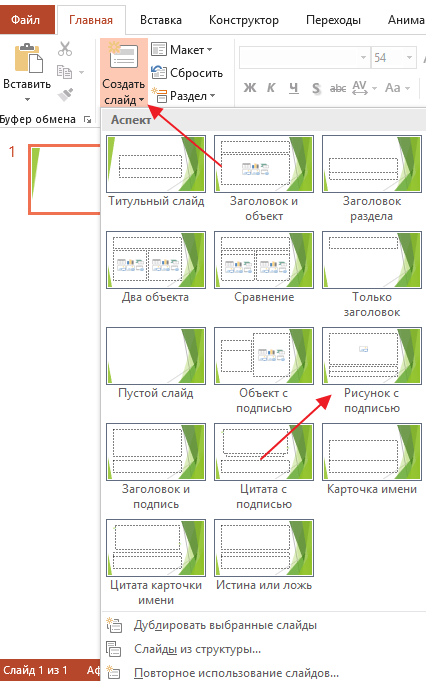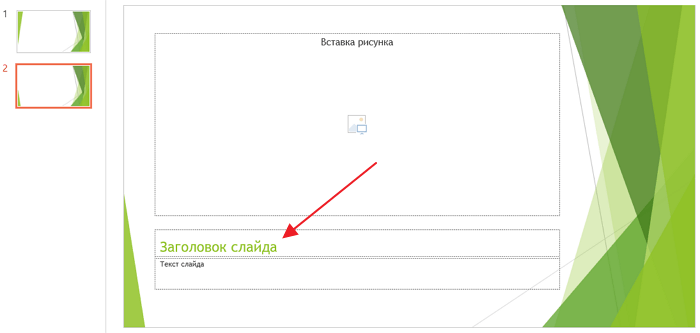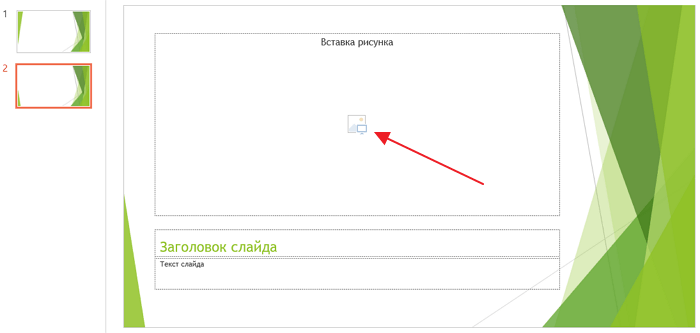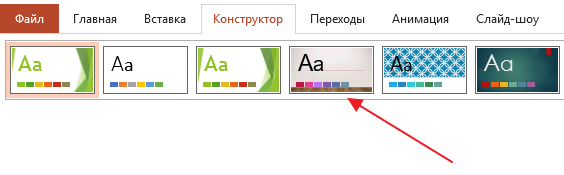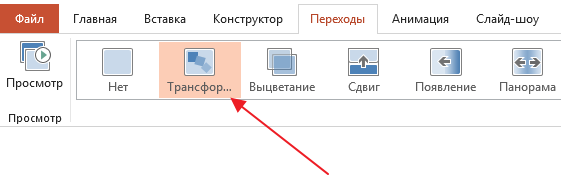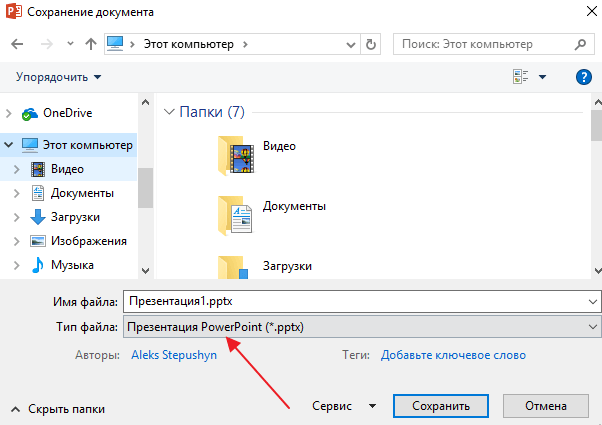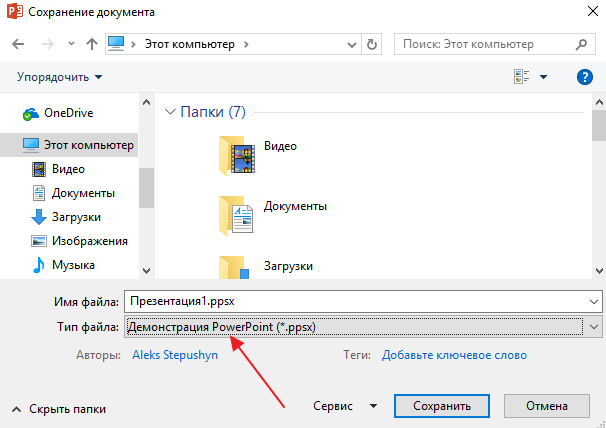- Как сделать презентацию на компьютере
- В каких программах можно сделать презентацию
- Как сделать презентацию со слайдами на компьютере
- Как сохранить сделанную презентацию на компьютере
- Памятка по созданию презентаций методическая разработка по истории ( класс) на тему
- Скачать:
- Предварительный просмотр:
- Как создать презентацию в PowerPoint: пошаговая инструкция
Как сделать презентацию на компьютере
Презентация – классический способ проведения докладов. Вывод самой важной информации на экран позволяет сделать доклад более интересным и понятным для публики. Сейчас для проведения презентаций используют компьютер и специальные программы. Благодаря этому презентацию со слайдами можно сделать буквально за пару минут.
В каких программах можно сделать презентацию
Для того чтобы сделать презентацию со слайдами на компьютере вам понадобится специальная программа для создания презентаций. Самой популярной программой такого рода является PowerPoint, которая включена в комплект офисных программ Microsoft Office. Поэтому, если на вашем компьютере уже установлен Microsoft Office, то нужная программа у вас есть.
Если же Microsoft Office не установлен, то вы можете установить его самостоятельно. На сайте office.com можно скачать пробную версию Microsoft Office, которая будет работать в течение 1 месяца. В дальнейшем нужно будет купить полную версию или приобрести подписку.
Также вы можете сделать презентацию с помощью бесплатных программ. Например, можно воспользоваться программой Impress, которая входит в комплект бесплатных офисных программы LibreOffice. Для этого нужно зайти на сайт libreoffice.org, скачать пакет программ LibreOffice и установить его на свой компьютер.
В данной статье мы расскажем, как сделать презентацию на примере программы PowerPoint из офисного пакета Microsoft Office. Поскольку данный пакет программ очень распространен и у большинства пользователей он уже установлен.
Как сделать презентацию со слайдами на компьютере
Чтобы сделать презентацию со слайдами на компьютере в первую очередь нужно запустить программу. Для этого откройте меню «Пуск», перейдите в список программ и найдите там программу PowerPoint. Также данную программу можно запустить с помощью поиска в меню «Пуск» или с помощью ярлыка на рабочем столе.
После запуска программы PowerPoint список различных дизайнов, которые можно использовать для оформления презентации. Здесь вы можете выбрать любой понравившийся вариант. В дальнейшем, если выбранный дизайн вам не понравится, его можно будет поменять, не переделывая презентацию с нуля. Для примера выберем дизайн зеленого цвета, который называется «Аспект».
После этого перед вами появится интерфейс программы PowerPoint в котором вы и будете делать презентацию. Интерфейс PowerPoint разделен на три части. В верху разделенная на вкладки панель инструментов, слева список слайдов, а по центру сами слайды презентации.
Изначально в презентации только один слайд. Это заглавный слайд, с которого будет начинаться вся презентация. Здесь нужно ввести название презентации и какую-то дополнительную информацию о ней, например, название организации.
После заполнения стартового слайда можно приступать непосредственно к созданию самой презентации. Делается это очень просто, добавляем в презентацию новый пустой слайд, заполняем его информацией и переходим к следующему. Если вы раньше работали с текстовым редактором Word, то заполнение слайдов презентации не должно создать для вас проблем, поскольку здесь все работает точно также.
Для того чтобы сделать новый слайд презентации используется кнопка «Создать слайд», которая находится на вкладке «Главная». Нажмите на стрелку под этой кнопкой, и вы увидите полный список возможных макетов слайда.
В списке «Создать слайд» выберите тот макет слайда, который вам больше всего подходит, и перед вами появится новый пустой слайд. В новом слайде будет несколько полей, который нужно заполнить информацией. Это могут быть поля для вставки заголовка слайда, текста, изображения. Для заполнения текстовых полей нужно просто кликнуть по пустому полю и вставить текст.
Если поле предполагает вставку рисунка, то нужно кликнуть по иконке и в открывшемся окне выбрать изображение для вставки. Поля других форматов заполняются аналогично, кликаем по иконке и вводим нужные данные.
Если стандартные макеты слайдов вас не устраивают, то вы можете удалить некоторые поля или наоборот добавить новые. Для добавления новых полей воспользуйтесь инструментами на вкладке «Вставка». Здесь есть кнопки, которые позволяет вам вставлять в слайды текстовые поля, картинки, таблицы, диаграммы, видеоролики, аудиозаписи и многое другое. Например для того, чтобы добавить к слайду новое изображение воспользуйтесь кнопкой «Рисунки», а для добавления текстового поля нажмите на кнопку «Надпись» и нарисуйте мышкой нужный размер поля.
Также вы можете изменить дизайн уже готовой презентации. Для этого перейдите на вкладку «Конструктор» и выберите там один из предложенных дизайнов.
Для того чтобы сделать полноценную презентацию нужно настроить переходы между слайдами. Для этого откройте вкладку «Переход» и выберите один из предложенных вариантов. Также на этой вкладке есть кнопка «Применить ко всем», которая применяет текущие настройки перехода сразу ко всем слайдам презентации.
Для предварительного просмотра получившейся презентации перейдите на вкладку «Слайд-шоу» и воспользуйтесь кнопками «С начала» или «С текущего кадра», которые запускают воспроизведение презентации с первого или текущего кадра.
На остальных вкладках также есть полезные инструменты, обязательно изучите их самостоятельно.
Как сохранить сделанную презентацию на компьютере
После того как презентация сделана, ее нужно сохранить. В PowerPoint это делается точно также, как и в других программах, нужно открыть меню «Файл» и выбрать «Сохранить как». Но, есть некоторые особенности, связанные с выбором формата файла. Основным форматом презентаций PowerPoint является формат PPTX, который также называется «Презентация PowerPoint». При использовании данного формата у вас останется возможность открыть файл и продолжить редактировать презентацию, поэтому сохранять презентацию нужно именно в PPTX.
Но, если презентация уже сделана, и вы готовы ее демонстрировать, то в дополнение к формату PPTX, вы можете сохранить презентацию в формате PPSX, который также называют «Демонстрация PowerPoint».
Особенностью формата PPSX или «Демонстрации PowerPoint» является то, что при откртии такого файла не появляется интерфейс программы PowerPoint, вместо этого пользователи сразу видят первый слайд презентации, который открыт на весь экран. Это позволяет сразу после открытия файла приступать к показу сделанной презентации. Но, PPSX-файлы нельзя редактировать, поэтому всегда нужно иметь копию презентации, сохраненную в формате PPTX.
Создатель сайта comp-security.net, автор более 2000 статей о ремонте компьютеров, работе с программами, настройке операционных систем.
Спасибо. Вы очень нам помогли. Всё
Спасибо большое за помощь
Круто! Огромное спасибо, сделали с первого раза!
Огромное спасибо. Получилось с первого раза
Источник
Памятка по созданию презентаций
методическая разработка по истории ( класс) на тему
Памятка для создания презинтаций по истории для учеников 5-11 классов
Скачать:
| Вложение | Размер |
|---|---|
| pamyatka_po_sozdaniyu_prezentatsii.docx | 16.9 КБ |
Предварительный просмотр:
ПАМЯТКА ПО СОЗДАНИЮ ПРЕЗЕНТАЦИИ
- Презентация – это лишь иллюстрация к вашему докладу, она несет вспомогательное значение!
- Минимальный размер презентации 5-7 слайдов.
- Максимальный размер зависит от времени доклада.
- В презентации должно быть минимум текста и максимум картинок!
- Цели, задачи, план и т.п. размещают в презентации только если это специально оговорено в требованиях к докладу.
- Результаты прописывают только при презентации научного исследования.
- Текст презентации должен легко читаться:
- текст должен быть контрастным к фону;
- на каждом слайде не более 5 строк;
- понятный, крупный шрифт без спецэффектов.
- Фон – очень важная часть презентации
- он не должен отвлекать внимание;
- должен соответствовать теме;
- должен быть оригинальным.
- На каждый слайд помещается одна иллюстрация . Несколько иллюстраций размещаются на одном слайде лишь при сравнении чего-либо.
- Портреты исторических деятелей должны сопровождаться текстом (ФИО, значимая характеристика, даты жизни и/или правления).
- Таблицы в презентации не используют ! Лучше заменить их схемами или графиками.
- Схемы, графики и карты сопровождаются заголовками и крупными подписями.
- Карты в презентации могут быть без легенды.
- Автор фото или рисунка указывается для каждой иллюстрации мелким шрифтом.
- Мелким шрифтом указывается источник информации.
ПАМЯТКА ПО СОЗДАНИЮ ПРЕЗЕНТАЦИИ
- Презентация – это лишь иллюстрация к вашему докладу, она несет вспомогательное значение!
- Минимальный размер презентации 5-7 слайдов.
- Максимальный размер зависит от времени доклада.
- В презентации должно быть минимум текста и максимум картинок!
- Цели, задачи, план и т.п. размещают в презентации только если это специально оговорено в требованиях к докладу.
- Результаты прописывают только при презентации научного исследования.
- Текст презентации должен легко читаться:
- текст должен быть контрастным к фону;
- на каждом слайде не более 5 строк;
- понятный, крупный шрифт без спецэффектов.
- Фон – очень важная часть презентации
- он не должен отвлекать внимание;
- должен соответствовать теме;
- должен быть оригинальным.
- На каждый слайд помещается одна иллюстрация . Несколько иллюстраций размещаются на одном слайде лишь при сравнении чего-либо.
- Портреты исторических деятелей должны сопровождаться текстом (ФИО, значимая характеристика, даты жизни и/или правления).
- Таблицы в презентации не используют ! Лучше заменить их схемами или графиками.
- Схемы, графики и карты сопровождаются заголовками и крупными подписями.
- Карты в презентации могут быть без легенды.
- Автор фото или рисунка указывается для каждой иллюстрации мелким шрифтом.
- Мелким шрифтом указывается источник информации.
Источник
Как создать презентацию в PowerPoint: пошаговая инструкция
Презентация — это отличный способ сделать свой доклад более понятным и интересным публике. Сейчас презентации создают в основном в программе PowerPoint, которая идет в комплекте офисных программ от Microsoft. В этой статье вы можете ознакомиться с небольшой пошаговой инструкцией по созданию презентаций в программе Microsoft PowerPoint. Статья будет актуальна для PowerPoint 2007, 2010, 2013 и 2016.
Шаг 1. Запускаем PowerPoint.
Для того чтобы начать создание презентации, достаточно просто запустить программу PowerPoint. Это можно сделать с помощью ярлыка на рабочем столе.
Если же на вашем рабочем столе нет ярлыка PowerPoint, то вы можете запустить эту программу с помощью поиска в меню «Пуск». Для этого откройте меню «Пуск» и введите в поиск «PowerPoint».
Шаг № 2. Выбираем дизайн будущей презентации.
После того, как PowerPoint запущен можно сразу приступать к созданию презентации. Лучше всего начать с дизайна, для этого перейдите на вкладку «Дизайн». На этой вкладке вы увидите большой список готовых дизайнов презентации. Выберите один из доступных вариантов.
Справа от списка готовых дизайнов, есть кнопки «Цвета», «Шрифты», «Эффекты» и «Стили фона». С помощью этих кнопок можно подогнать выбранный дизайн под ваши требования. Вы можете изменить цвет и шрифт текста, цвет фона презентации, а также добавить дополнительные эффекты.
Если готовых дизайнов вам недостаточно, то вы можете поискать в интернете другие шаблоны для презентаций PowerPoint.
Шаг № 3. Создание слайдов.
После выбора дизайна, можно начинать создавать слайды будущей презентации. Делается это при помощи кнопки «Создать слайд», которая находится на вкладке «Главная». Нажмите на стрелку вниз, под кнопкой «Создать слайд», так чтобы открылось меню с доступными слайдами.
В открывшемся меню вы увидите слайды нескольких типов. Это «Титульный слайд, слайд «Заголовок и объект», слайд «Заголовок раздела», слайд «Два объекта» и т.д. Выберите подходящий вам тип слайда и кликните по нему мышкой. Для примера мы создадим слайд «Заголовок и объект». В результате появится новый слайд с заголовком в верхней части слайда и пустым полем внизу.
Шаг № 4. Заполнение созданных слайдов.
После создания слайда его можно заполнить информацией. Для начала можно изменить заголовок слайда, для этого кликаем два раза мышкой по надписи «Заголовок слайда» и вводим другой текст.
После того, как заголовок введен, можно заполнять пустое поле под заголовком. Если под заголовком должен быть текст, то просто кликаем по пустому полю и вводим нужный текст.
Если же под заголовком должна быть какая-то другая информация, например, видео или картинка, то для этого нужно воспользоваться кнопками, которые находится посередине этого поля. Здесь доступно шесть кнопок для вставки таблиц, диаграмм, рисунков SmartArt, фотографий, картинок из библиотеки PowerPoint и видео.
При создании презентаций в PowerPoint чаще всего вставляют фотографии, поэтому рассмотрим именно этот вариант. Для того чтобы вставить фотографию из файла нужно нажать на кнопку с изображением фотографии. После этого появится окно для выбора фотографии. Выбираем нужную фотографию и нажимаем на кнопку «Вставить».
После этого выбранная вами фотография появится под заголовком слайда.
Таким образом вы создали презентацию PowerPoint из одного слайда. Для того чтобы добавить еще один слайд вернитесь на вкладку «Главная», снова нажмите на кнопку «Создать слайд» и добавьте в презентацию еще один слайд. После этого можно будет заполнить информацией еще один слайд. Повторяйте эту процедуру пока презентация не будет готова.
Шаг № 5. Предварительный просмотр презентации.
Для того чтобы оценить созданную презентацию перейдите на вкладку «Показ слайдов» и нажмите там на кнопку «С начала». После этого презентация откроется на весь экран, и вы сможете увидеть, как это будет выглядит в законченном виде.
Также можно нажать на кнопку «С текущего слайда». В этом случае воспроизведение презентации начнется не с начала, а с того кадра, на котором вы остановились при работе с презентацией.
Шаг № 6. Сохранение презентации.
После того как презентация создана, ее нужно сохранить. Для этого нужно открыть меню «Файл» и выбрать вариант «Сохранить как».
В результате откроется окно для сохранения файла. В этом окне нужно выбрать папку и нажать на кнопку «Сохранить». Таким образом вы получите файл презентации PowerPoint в формате PPTX, который потом можно будет открыть и продолжить создание презентации.
Если ваша презентация уже готова к показу, то ее нужно дополнительно сохранить в другом формате. Для этого нужно точно также использовать меню «Файл – Сохранить как», но перед сохранением изменить формат на «Демонстрация PowerPoint».
После такого сохранения вы получите файл в формате PPSX. Преимуществом данного формата является то, что презентация начинает воспроизводиться сразу после его открытия, при этом интерфейс программы PowerPoint даже не появляется. Но, файлы в формате PPSX нельзя редактировать, поэтому презентацию обязательно нужно сохранять и в формате PPTX и в PPSX.
Создатель сайта comp-security.net, автор более 2000 статей о ремонте компьютеров, работе с программами, настройке операционных систем.
великолепная пошаговая инструкция
Спасибо! Замечательная инструкция. Очень помогла!
Спасибо вам большое за такую пошаговую инструкцию!! Она мне очень сильно помогла!))
Большое спасибо за инструкцию! Все оказалось намного проще, чем казалось. Очень доступная и понятная пошаговая инструкция.
Надо вставить фотографию из другого файла, а выскакивает файл «Изображения», где этой фотографии нет. Как быть?
Насколько я понял, вы пытаетесь вставить картинку и у вас открывается папка «Изображения». Это нормально, так и должно быть. На этом этапе нужно просто перейти в другую папку, туда где лежат нужные вам картинки, и выбрать нужную картинку там.
Если не получается, то можно просто перетащить картинку в окно PowerPoint или воспользоваться копированием и вставкой. Кликаете по картинке правой кнопкой мышки, выбираете «Копировать», потом переходите в презентацию и вставляете.
Как выбрать фон для слайда из интеренета?
На вкладке «Конструктор» есть кнопка «Формат фона». С ее помощью можно изменить стандартный фон слайда.
Доброе время суток! Спасибо за подробную инструкцию, но у меня возник вопрос: Как сделать надпись на самом фото?
Можно перейти на вкладку «Вставка», нажать на кнопку «Надпись» и мышкой выделить область для текста. После этого появится рамка, в которую нужно будет ввести текст. Рамку с текстом можно перемещать по слайду как угодно, например, ее можно разместить поверх фотографии.
Очень легко когда есть такие люди как вы. Спасибо!
Здравствуйте! Помогите мне, пожалуйста! Я создала презентацию. Все получалось хорошо, пока я не сохранила ее в режиме видео. После этого у меня изменился масштаб слайдов. Когда слайды я не показываю, и они расположены слева в вертикальном столбце один под другим, то масштаб слайдов хороший, все элементы слайдов расположены красиво, гармонично. А когда я запускаю показ слайдов, то почему-то слайды увеличиваются в размерах и не вмещаются в экран. Отсекается часть слайдов. Я так понимаю, что каким-то образом при показе презентации почему-то происходит увеличение масштаба. Почему? Как это исправить? Заранее вам благодарна, очень надеюсь на вашу помощь…
Не подскажу, не сталкивался с таким.
Возможно возникает какая-то проблема с разрешением, вероятно у вашей презентации оно больше, чем разрешение экрана. Попробуйте другой формат для сохранения презентации. В идеале не использовать видео и сохранять презентацию в PPTX или PPSX.
Скорее всего имеется в виду масштаб в правом нижнем углу (в процентах). нужно нажать на «-«, уменьшив его.
Да очень понятно и доступно обьяснили.
я не понимаю почему у меня убирается вкладка показ слайдов?
После создания презентации, мы отправляем её в уже существующую папку, или мы должны эту папку заранее создать?
Источник