Украшение рабочего стола в Windows 7
Давно этим увлекаюсь, решил поделится опытом. Написал подробно и объединил пару десятков инструкций.
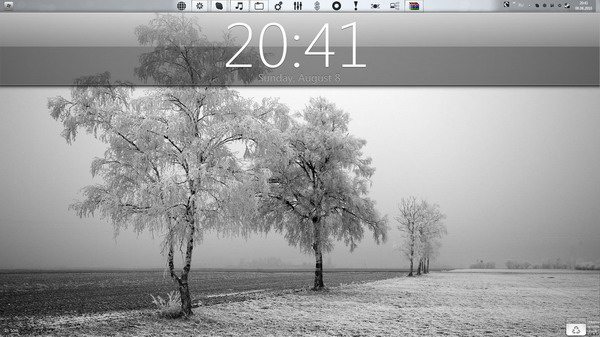
(full size)
Для начала спросим себя, зачем Вам это надо и надо ли Вам это.
Плюсы:
- Интерфейс радующий глаз
Удобство вызова некоторых программ
Визуализация некоторых данных, к примеру температура и частота процессора
Удобное управление мультимедией
Лично для себя можете сделать некоторые функции более удобными, чтение rss, twitter и т.д.
Очевидные минусы:
- Украшательства уменьшают оперативную память
Немного более долгая загрузка Windows
Теперь приступим к самому процессу:
1. Для начала предлагаю перенести панель пуска наверх:
Кликаем правой кнопкой мышки на панель пуск -> «Положение панели задач на экране» выбираем «Сверху».
Пример того, что мы получили.
2. Теперь перенесем иконки быстрого запуска на середину панели пуска:
Создаем пустую папку на жестком диске и называем ее как Вам угодно->Правой кнопкой мыши нажимаете на панель пуск -> Панели -> Создать панель инструментов и выбираете созданную папку. У вас появилась папка на панели пуск, кликаем правой клавишей и снимаем галочки «Показывать заголовок/подписи». И теперь у вас есть пустая мини панелька, которую не видно. Ее ставим до ярлыков быстрого запуска и двигаем ярлыки как вам угодно. Все действия должны происходить со снятой галкой «Закрепить панель задач».
Пример того, что мы получили.
3. Теперь заменим иконки в панели быстрого запуска:
Сами иконки можно взять к примеру тут. Выносим нужный вам ярлык на рабочий стол или в любую папку и кликаете правой клавишей -> Свойства -> Сменить значок и выбираете нужный вам -> Кликайте применить. После этого перетаскиваете ярлык в панель быстрого доступа и он там автоматически закрепляется.
Пример того, что мы получим.
4. Добавляем виджеты:
Тут пойдет речь не о встроенных виджетах Windows 7. Я использую программу RainMeter для добавления виджетов, виджеты(они же темы) можно взять тут. Устанока программы и настройка это уже другой разговор, но с её помощью можно получить вот такой результат.
Windows поддерживает только ICO формат иконок.
5. Заменяем иконку пуск:
Для этого понадобится программа, их несколько на выбор, все скачать можно тут. В комплекте с программой есть несколько вариантов замены кнопки пуск. Если у вас не получилось заменить, то загружаемся в безопасном режиме, заходим в C:\Windows\ и находим explorer.exe и даем вашему пользавателю полные права на него. Загружаемся и повторяем попытку. Должно получится как то так.
6. Любителям MacOS:
Тут все просто, качаем и устанавливаем rocketdock. На том же сайте есть и шкурки и плагины к нему. Должно получится примерно так.
7. Изменяем окна windows:
Для полной подстройки окон предлагаю воспользоватся FindeXer. Вот тут есть подробнейшая инструкция, думаю ее переписывать не стоит. Единственное добавлю, что на windows 7 она так же работает стабильно, но только на x32, на x64 я не смог заставить её работать. Может получится вот так.
8. Делаем более красиве управление медиаплеером:
Тут тоже все очень банально и просто, используйте CD Art Display. Шкурки опять можно найти там же.
9. Изменяем тему windows 7:
Последний и завершающий пункт, его многие предпочитают делать первым, но я всегда делаю это в самом конце. Для изменения темы, нам необходимо установить патч. Для смены самих тем, я использую вот эту программу. Сами темы можно найти тут.
10. Меняем системные иконки и иконки в трее:
Для смены системных иконок можете использовать Icon packager, а для смены иконок в трее PS Tray Factory. Ссылку на иконки я уже давал выше.
Источник
8 способов сделать рабочий стол Windows приятнее
Хотите сделать свой рабочий стол лучше всего за несколько минут? Вам надоел скучный рабочий стол вашего компьютера? Тогда вы можете изменить оформление и функциональность вашего рабочего стола, это не займёт у вас много времени.
Постоянно меняющийся фон
Microsoft создала отличное приложение, которое будет автоматически, через определённое время, менять ваши фоновые рисунки на рабочем столе, а значит у вас будет хорошее настроение. MSN Wallpaper предоставит вам больше 100 фоновых изображений высокого качества и будет автоматически менять их на вашем рабочем столе.
Удалите названия иконок
Большинство иконок приятны для пользователей, а вот их названия со временем начинают надоедать и «пилить мозг». Кликните правой кнопкой мыши на иконке и выберите «Переименовать». Зажмите клавишу «Alt» и на правой цифровой клавиатуре наберите «255», после чего отпустите клавишу «Alt», теперь нажмите клавишу «Enter». Повторите данную процедуру для каждой иконки.
Измените вид нижней панели и меню «Пуск»
Если вы когда-либо видели или пользовались Mac и вам понравился данный стиль оформления, или же если вы просто хотите изменить стиль нижней панели и меню Пуск, тогда мы советуем вам скачать приложение ObjectDock
Смените стиль вашего рабочего стола
Пользователи Windows Vista Ultimate имеют большие возможности по оформлению дизайна своего рабочего стола. Если у вас нет Windows Vista Ultimate, то вы можете воспользоваться данными утилитами, которые колосально изменят вид и функциональности вашего рабочего стола. Посмотреть и загрузить приложения вы можете тут.
Загрузите больше изображений
Если у вас мало фоновых изображений или они вам стали скучны, тогда вы можете загрузить новые. Художник Dan Proops создал много изображений абстрактного характера. Есть и изображения в «пугающем» стиле, их создает VladStudio, а также вы можете скачать несколько потрясающих фотографий от Hamad Darwish, которые так и не дошли до Windows Vista.
Переместите боковую панель Windows
У вас была когда-нибудь мысль о том, что ваша боковая панель была бы удобнее, если бы она располагалась слева? На самом деле вы можете её спокойно переместить, разработчики это предусмотрели.
Измените стиль вашей боковой панели Windows
Если вам надоел стиль вашей боковой панели Windows, то вы можете его изменить. Windows Sidebar Styler поможет вам изменить размер панели, а так же сможете настроить боковую панель так, как она вам будет удобнее.
- Специальные иконки How-to Geek разместил отличное руководство о том, как превратить ваши иконки в иконки с функцией горячих клавиш, которые будут распологаться на вашем рабочем столе. Т.е. теперь вы просто, кликнув по иконке, можете вызвать определенную функцию, перевести компьютер в спящий режим или что-либо другое.
Источник
Создание красивого рабочего стола
Windows 10
В операционных системах Windows достаточное количество встроенных функций, нацеленных для настройки внешнего вида рабочего стола и оптимизации его под пользователя. Появляется возможность не только сделать любое изображение фоновым, но и изменить цвет окон, панели задач, настроить персонализированные ярлыки и другие визуальные элементы, постоянно появляющиеся перед глазами. Помимо этого доступны и специальные программы от сторонних разработчиков, предназначенные для выполнения разных задач в плане кастомизации. Если говорить о последней версии Виндовс, то в ней возможностей персонализации гораздо больше и использовать их проще, поскольку понадобится только перейти в соответствующее меню и настроить шрифты, фон, панель задач или меню «Пуск» либо загрузить софт, который расширит стандартные параметры. Обо всем этом в развернутом виде написано в другой статье на нашем сайте по ссылке ниже.
Подробнее: Как сделать красивый рабочий стол в Windows 10 
Windows 7
Хоть Windows 7 и считается устаревшей, ею все еще пользуются миллионы юзеров. Если вы являетесь обладателем данной версии ОС и желаете персонализировать внешний вид рабочего стола, можете тоже использовать встроенные функции, однако при этом нужно учитывать, что большая часть из них не поддерживается в сборке Минимальная. Обладателям упомянутой сборки пригодятся сторонние программы, которые позволяют всячески кастомизировать ОС. Об этом и других особенностях настройки рассказывает другой наш автор.
Другие программы кастомизации
Предлагаем вашему вниманию дополнительные решения для кастомизации, не упомянутые в статьях, на которые мы дали ссылки выше. Независимые разработчики стараются собственными силами реализовать разнообразные функции, предоставляя пользователям расширенные возможности персонализации. Каждая следующая программа отвечает за внесение разных изменений, поэтому вы можете использовать их как отдельно, так и все вместе.
WinDynamicDesktop
Начнем с приложения под названием WinDynamicDesktop, которое предоставляет пользователю только одну функцию — динамически меняющиеся обои с привязкой ко времени суток. Софт определяет текущий час и меняет оформление на заставке на вечернее, ночное или утреннее. Реализовать подобную концепцию с помощью обычных живых обоев не получится, поэтому WinDynamicDesktop — идеальный вариант для тех, кто заинтересован в подобной кастомизации. Данное решение поддерживается только в Windows 10, поскольку распространяется через официальный магазин приложений.
- Для начала установки откройте «Пуск» и через поиск отыщите «Microsoft Store».
В магазине воспользуйтесь строкой поиска, чтобы найти WinDynamicDesktop и перейти на страницу приложения.
Как видно, распространяется программа бесплатно, поэтому понадобится только нажать «Получить».
Нажмите «Запустить» в магазине приложений или используйте «Пуск», чтобы через поиск отыскать WinDynamicDesktop.
Главная задача — настроить расписание. Вам необходимо задать текущую геолокацию или самостоятельно установить время рассвета и заката. Есть и третий вариант — использование сервисов геолокации Windows, но тогда понадобится предоставить приложению разрешения от имени администратора.
После запуска обратите внимание на доступные обои слева. Стандартного набора вполне достаточно, чтобы проверить работоспособность программы.
Выберите один из вариантов и переключите его режимы, чтобы понять, как будет функционировать динамическая смена времени суток.
Нажмите «Загрузить» для полного предпросмотра или «Применить» для установки обоев на рабочий стол.
Скачивание займет меньше минуты, после чего вы сможете проверить результат.
Используйте ссылку «Больше тем онлайн», чтобы скачать другие обои с официального сайта, а затем импортировать их.
Taskbar Groups
Taskbar Groups не так сказывается на внешнем виде рабочего стола, как оптимизирует его использование и позволяет избавиться от лишних значков, не удаляя их, а группируя при помощи специальной функции. Как раз ее мы и рассмотрим в следующей инструкции, а вы решите, хотите ли группировать значки на панели задач таким образом.
- Taskbar Groups распространяется через открытую площадку GitHub и скачивание каждой ее версии отличается, поскольку меняется расположение архива для загрузки. Вам понадобится перейти по ссылке выше и нажать кнопку «Latest version».
На новой странице нажмите по названию последней версии, чтобы перейти к ее загрузке.
Из предложенных вариантов выберите ZIP-архив программы.
После скачивания откройте архив и распакуйте его в любом удобном месте на компьютере. Запускайте Taskbar Groups при помощи исполняемого файла в корне архива.
В главном окне программы нажмите «Add taskbar group», чтобы создать новый профиль.
Кликните на «Change group icon» для установки иконки группы значков.
Вы можете выбрать любую хранящуюся на компьютере иконку или PNG-файл либо загрузить значок самостоятельно, воспользовавшись поисковиком в браузере.
Приступайте к добавлению ярлыков для группы, щелкнув по «Add new shortcut».
Отыщите существующие ярлыки или исполняемые файлы программ и поочередно составьте из них группу.
Обратите внимание на настройки панели группы: цвет, прозрачность и размер. Они изменяются нечасто, однако иногда могут оказаться полезными.
По завершении составления группы иконок нажмите «Save».
Вернитесь в главное меню и дважды нажмите по названию группы, чтобы перейти к расположению ярлыка.
Откроется окно «Проводника», в котором щелкните правой кнопкой мыши по ярлыку группы.
Из появившегося контекстного меню выберите вариант «Закрепить на панели задач».
Значок появился на нижней панели, после чего можно кликнуть по нему.
На следующем скриншоте вы видите, что вместо запуска какой-либо программы появилась еще одна панель со значками группы. Точно таким образом вы можете создавать и другие списки, оптимизировав тем самым место на панели задач и сделав рабочий стол красивым.
RetroBar
В завершение рассмотрим необычную программу — RetroBar, которая позволяет установить в Windows 10 или 7 внешний вид панели задач Windows 98 либо XP. В ней больше нет никаких функций или настроек, поэтому ее целесообразно использовать только в том случае, если под понятие красивого рабочего стола для вас подпадает изменение внешнего вида панели задач на ретро-версию.
- Перейдите по ссылке выше и скачайте архив с RetroBar на компьютер.
При запуске исполняемого файла появится уведомление о необходимости загрузки .NET Core 3.1. Вы будете перенаправлены на официальный сайт Microsoft, где и начнется загрузка компонента. После его инсталляции вернитесь в главное окно программы.
В нем выберите одну из доступных тем и настройте дополнительные параметры по необходимости.
На следующем изображении вы видите пример того, как изменяется внешний вид рабочего стола во время действия программы.
Помимо этой статьи, на сайте еще 12308 инструкций.
Добавьте сайт Lumpics.ru в закладки (CTRL+D) и мы точно еще пригодимся вам.
Отблагодарите автора, поделитесь статьей в социальных сетях.
Источник
































